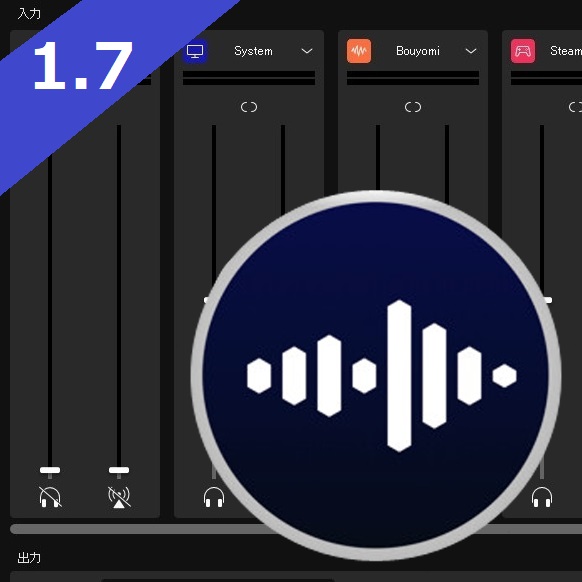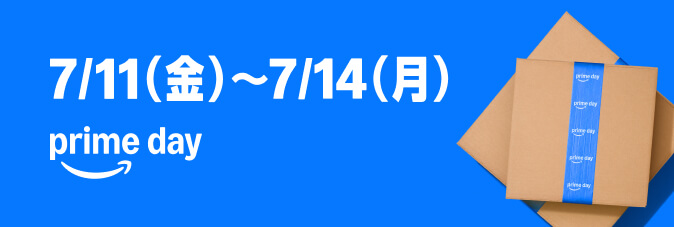ElgatoのWave:3(マイク)を買ったので、付属のWaveLinkも使ってみた
2021年2月上旬。ElgatoのWave:3(マイク)を買いました。
購入のきっかけはこちらの動画。
案件で紹介されていたのですが、そのデザインに一目惚れ…😍
すっきりしたシンプルなフォルムに魅せられてしましました。
購入してから色々弄ったり配信してみたりしたので、その辺のことをまとめていきたいと思います。
以前のマイク環境
マイクはゲーム配信に利用しているのですが、以前の配信環境がこちら。
・サウンドカード:SB X-Fi Surround5.1 SB1090
・マイク:ECM-PC60
・マイクアンプ:AT-MA2
長い間このマイクとアンプとサウンドカードで試行錯誤しておりました。
私が配信を始めた頃(2010年ぐらい)ではメジャーな環境だと思います。
この環境だと不満なのがマイクの音の小ささ・音量調節の難しさですね。(音質は割と良い)
マイクだけでは音量が足りないのでアンプを使うのですが、大きすぎると音割れしてしまいます。
配信の都度、声量やゲーム音とのバランスを考えて調整するのが大変で…💦
特に声量を十分に拾うのが難しくて、最後の方はピンマイクをメガネのフレームに付けて配信していましたw
Wave:3購入後の環境
Wave3を使い始めてからの環境はこちら。
・Elgato Wave:3
かなりシンプルになりました。音量はマイク単体で十分足りています。
かなりクリアに音を拾うので、椅子に座り直した時の軋む音も拾ってますw
さすがに環境音を拾いすぎるのは困る…!ということで、私はマイク音を「NVIDIA RTX Voice」というソフトを通してノイズカットをしています。
NVIDIA RTX Voiceについての紹介はこちらのサイトを参考にしました。
(以前はGeforce GTXシリーズは対応外で、設定ファイルを弄って無理矢理使っていたのですが…いつの間にか正式対応していました。)
付属のWaveLinkも使用
さらに、マイクに付属していた「Wave Link」というソフトも使っています。
こちらは各ソフトの音量を「自分が聞く方」と「配信に流す方」に分けて設定できる優れものです✨
ゲーム配信をしていると、
「自分はゲーム音を大きめに聞きたいけど、配信側では小さめ(配信主の声をかき消さないぐらい)にしたい」
「自分側には棒読みちゃんの音を流したいけど、配信側では流したくない」
という状況が結構あります。
それぞれで違う音量バランスにしたい時、このソフトがかなり役立ちます!
あと、「配信中に音量バランスをチェックしたい」という時にも使えます。こちらについては後述。
WaveLinkの設定方法
WaveLinkをインストールするとパソコン内に仮想オーディオデバイスがいくつか追加されます。
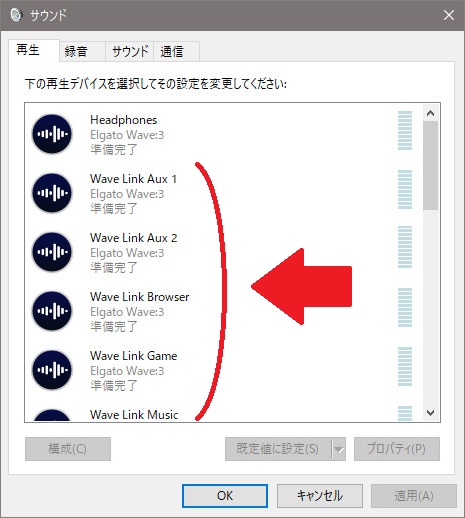
デバイス名が「Wave Link 〇〇」となっているのが仮想オーディオデバイス。
この仮想オーディオデバイスに音源を一つずつ割り当てていきます。
例えばブラウザ(今回はFirefox)の音を割り当てる場合は、「Browser」を追加して…
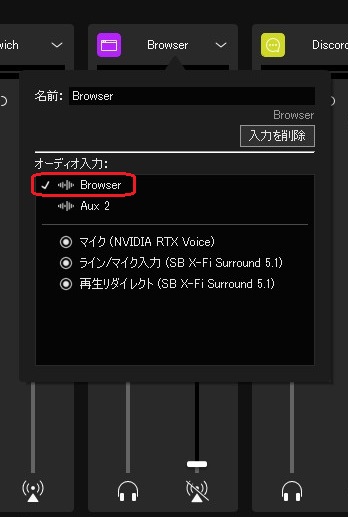
※どの仮想オーディオデバイスを選んでも問題ないですが、今回は分かりやすく「Browser(ブラウザ)」を選択しました。
設定→システム→サウンド→「サウンドの詳細オプション(アプリの音量とデバイスの設定)」を開き、Firefoxの出力を「Wave Link Browser(Elgato Wave:3)」に設定します。(※Windows10の場合)
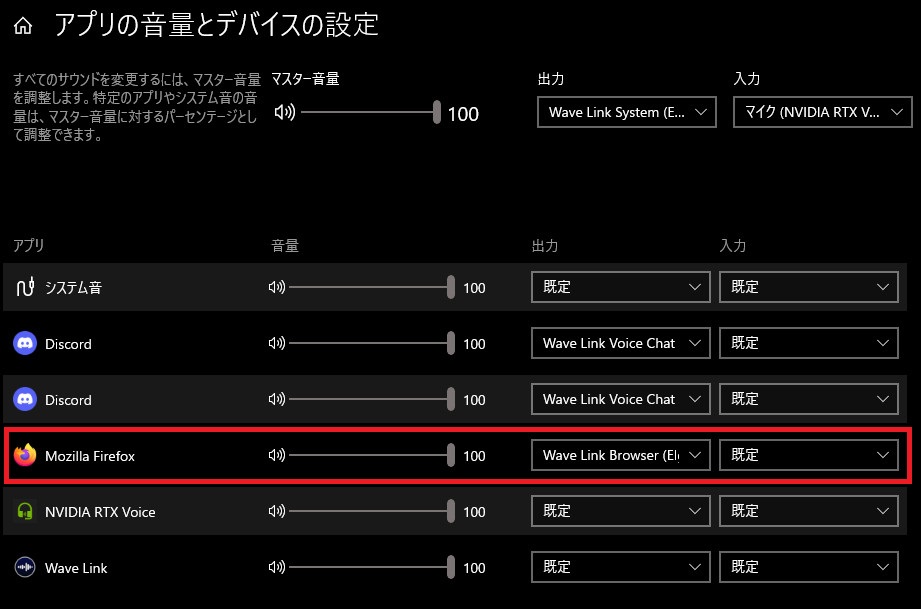
これでFirefoxの音はWaveLinkを通して出力されるようになります。
あとは配信で利用する他の音源(キャプチャーボードや棒読みちゃんなど)を追加していきます。
ちなみに自分の設定だとこんな感じです。
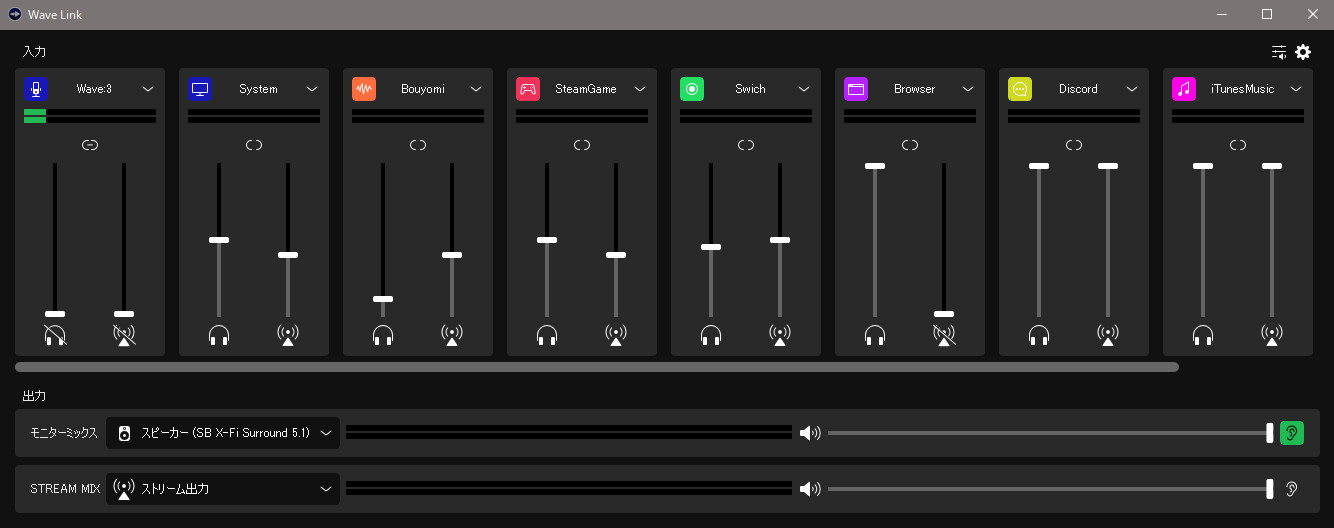
棒読みちゃんの設定
私は棒読みちゃんの設定で躓いたんですけど、検索したら設定方法が書いてありました。
「基本設定→音声出力デバイス→出力先を選択(青色にした状態)でOK」
選択したいデバイスを選んで青い色にして、その状態でOKを押します。
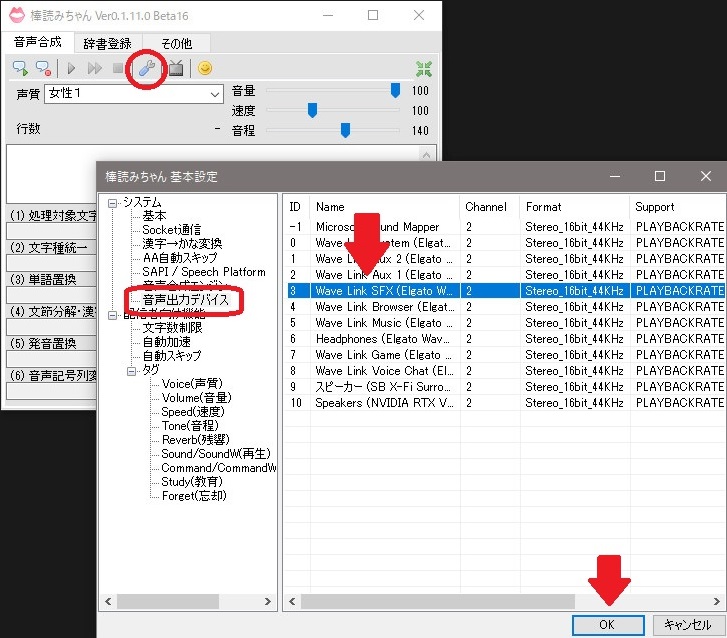
Reflector3の設定
私はiPadやスマホ画面をパソコンに映すのに「Reflector3」を使っているのですが、Reflector3だけは何故か割り当てができなかったので、規定の出力デバイスを「Wave Link System」にしてReflector3の設定は規定のままにしています。
※規定の出力デバイスを変更しているので、通常のパソコン使用時にも注意が必要です。(WaveLinkが起動していないと音が聞けなくなる)
※私が普段ヘッドフォン←→スピーカーなど出力デバイスを切り替えたい時は、Windowsのサウンド設定ではなく「WaveLinkのモニターミックス」で切り替えるようにしています。
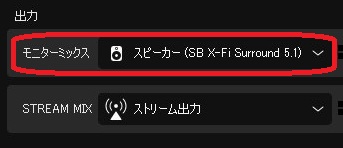
【2023.4.2 追記】
WaveLinkのアップデートに伴い、設定変更しました。
仕組みの図解
WaveLinkの仕組みを簡単に図で書くとこんな感じですかね。
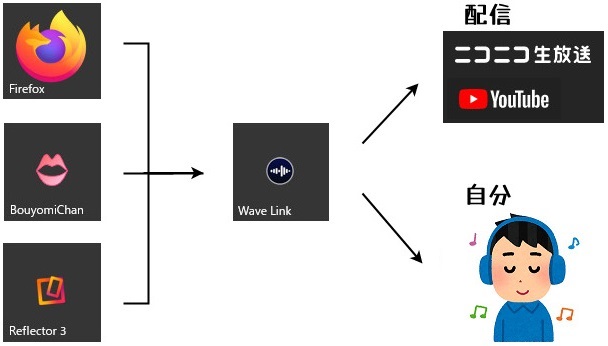
各ソフトの音量を一元化出来るので、管理がかなり楽になります。
配信中に音量バランスをチェックする方法
チェックする配信の音は、ブラウザから流します。
※ブラウザ用の設定は↑の項目を確認してください。
次にWaveLinkの「Browser」で配信側をミュートに。
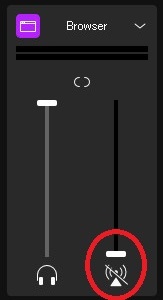
自分側はお好みの音量にしておきます。
この状態ならブラウザで音を流しても自分にしか聞こえず、配信には流れません。
なのでブラウザで配信ページを開き、
『配信の音を流す→配信のラグで音量を確認』
という手順で音量バランスを確認することができます。
※この時自分側のゲーム音なども一時的にミュートにしておくと確認しやすいです。
ちょっと荒業ですが、配信後にタイムシフトなどで確認するよりは素早くチェックできていいと思います。
OBSの設定
ここからは更に、WaveLinkを使ったときのOBSの設定についても書いていきたいと思います。
マイク「Elgato Wave:3」(NVIDIA RTX Voiceを使用)とWaveLinkを同時に使う為の設定です。
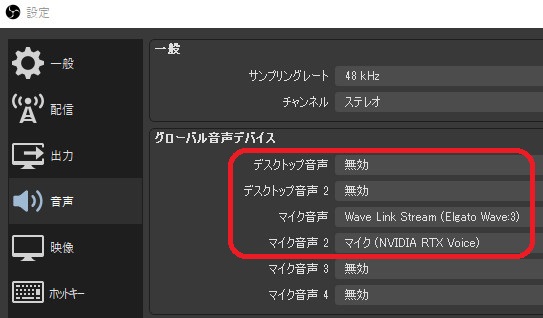
まず、OBSの設定→音声→デスクトップ音声を無効にします。
マイク音声1の設定を「Wave Link Stream(Elgato Wave:3)」にします。
※普通にOBSを使う時はデスクトップ音声の設定を使いますが、今回は音声を全てWaveLinkに通しているので↑のような設定になります。
次にマイク音声2に「マイク(NVIDIA RTX Voice)」を設定します。
これがマイクの音声になるので、WaveLinkのマイクの音はミュートにしておきます。
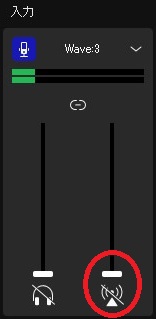
NVIDIA RTX Voiceで十分ノイズ除去できているのですが、もっと除去したいと思った場合はフィルター機能を使います。
私は↓のサイトを参考に設定しました。
音量バランスを変更する時はWaveLink内で調節します。
マイクの音量調節はOBSでもマイク本体(Wave:3)でもどちらでも調節できます。
最後に
複数のソフトを使用しているので少し分かりにくくなってしまいましたが、一度設定すればあとは微調整だけで済むので楽です。
ただ、いざという時の為に「各音声の通り道(どのソフトを使って出力しているか)」は把握しておいたほうが良いと思います。
私は「ゲーム配信で一番大事なのは音量バランスだ!」と思っています。
・全体の音が(ボリュームMAXにしても)小さい
・ゲーム音がマイク音に対して大きすぎる
・マイク音がゲーム音に対して大きすぎる
・棒読みちゃんの音が大きすぎる
・全体の音が大きすぎて音割れしてる
などなど、音量の状態が良くない配信は長く視聴するのが難しいです。
実際自分が配信していて「今日は全然コメントが無いな」という時はだいたい音量バランスがおかしい時でした。
私も他の人の配信を見ていて「音量バランスが悪くて聞いてて辛い…」と思ったらすぐ見るのを止めてしまうので…
設定は大変ですが、配信の要の部分だと思うので日々調整を行っています。
マイクの音質も・音量も・付属ソフトも、とても質がいいWave:3。
ちょっと値段は高めですが、思い切って買って良かったです✨
追記 2022/05/17
久しぶりに配信しようと設定をしていたら、とあるWaveLinkの仮想オーディオデバイスだけ音が出なくなりました。(今回の場合は「Game」)
Steamのゲーム音声を通そうとしていたのですが、「Game」を割り当てると音が出ない。他の「Browser」や「System」なら音は出る。
何がおかしいんだろうと設定を見て回っていたら、原因を発見しました!
サウンドコントロールの音量がミュートになってる!!!
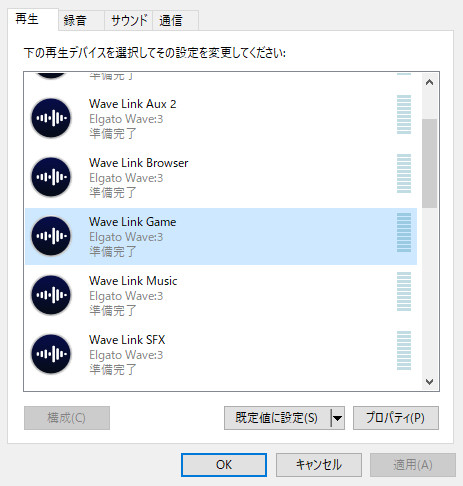
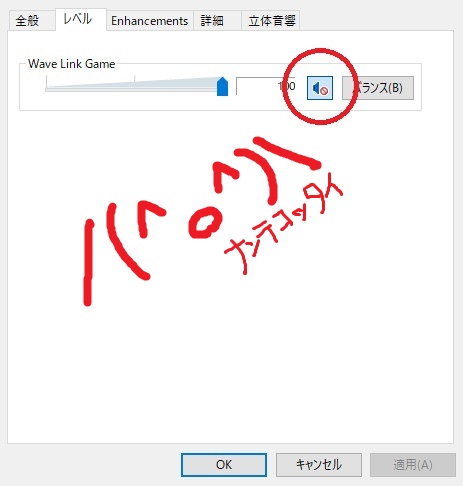
ミュートを解除したら無事音が出るようになりました。